PhotoCD画像スケールの入れ方
1.PCD画像の撮影倍率と、画像サイズの相関性
「Ant.WWW」では4種類の画像サイズが使われているが、それぞれサイズAに対して2、4、8倍の拡大率である。
- Folder "A" : 192 x 128 (サイズA)
- Folder "B" : 384 x 256 (サイズB)
- Folder "C" : 768 x 512 (サイズC)
- Folder "D" : 1536 x 1024 (サイズD)
(註:サイズD画像はトリミングされているので、上記の画像サイズは異なるが、最終拡大率は同じ)
各画像の撮影時の倍率設定(ここでの略称:撮影倍率)が記録されている。(Fig.01)

1mm方眼を撮影した画像から、各撮影倍率について画面上のピクセル(画素)サイズと実サイズの相関を求める。(FIG.02)
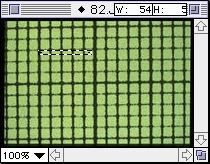
以上の条件に於いてサイズAの画像に関して
1.04 X [撮影倍率] = [1mmに相当するピクセル数]
つまり、2mmのスケールの長さはサイズA画像では
2 X (1.04 X [撮影倍率])ピクセルになる。(Fig.03)
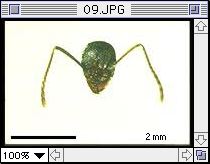
2.テキストファイルの変換、適切なスケール長の算出
撮影者から送られてくる撮影倍率データは必ずしも一定のフォーマットでは書かれていないので、テキストエディタのマクロ機能などを使って[ファイル名][記載][撮影倍率]3項目データに変換する。(Fig.04)

更に、画像サイズに適切なスケール長([pixel]、[mm])を表計算ソフトで算出し追加する。(FIG.05)

3.スケール画像の自動生成(NIH Image の使用)
スケール画像生成マクロを作る。(FIG.06 マクロリスト)

テキストエディタを用いて、[ファイル名]、[pixel]、[mm]データから各画像に対応するコマンドラインを生成する。(FIG.07 ファイル対応コマンドライン)
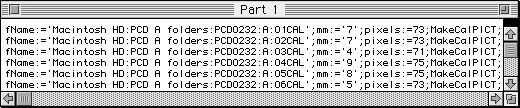
このマクロ起動すると、自動的に所定のフォルダー内にキャリブレーション画像を作り保存する。(Fig.08 NIH Image 上での表示、Fig.09 生成されたファイル)
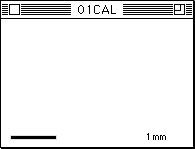
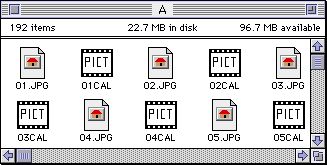
4.スケール画像とアリ画像の合成(PhotoShop 3.0)
- アリ画像(01.JPG)と対応するスケール画像(01CAL)を開ける。(Fig.10)

- 01CALの全領域を選択しコピーする。
- 01.JPGに「新規レイヤー」を作り、そこに先ほどコピーした01CALをペーストする。(Fig.11)

- 「Color Range 」を使って、背景色だけを選択する。(Fig.12)

- 選択された背景色領域を「カット」すると裏のアリ画像が表示される。(Fig.14,Fig.13)
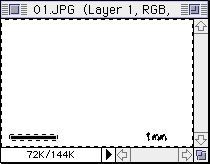

以上の作業は PhotoMatic を使えば有る程度自動化できる。(現在開発中)
以上. 文責:木原