Ant.WWW2 のファイル更新法
Ant.WWWのファイルを直接いじるのは危険なのでAnt.WWW2フォルダー内のファイルを更新用として設定しました。
- 更新に必要なソフトウェア
- ファイルの格納場所を見つける(URLの読み方)
- ファイルを受信する
- ファイルを修正する
- 修正したファイルをNetScapeで確認する
- ファイルを転送する
- 転送したファイルを確認する
- ファイル転送ソフトFetch 2.1.2 [FetchA.sit 262 Kb] (このソフトはAnt.WWW用に変更されています。一般目的には使わないで下さい。)

- エディタ [YooEdit.sit 92 Kb]

目次に戻る
- NetScapeでAnt.WWWにアクセスします。
- Options メニューの Show location がチェックされていなければ、それを選択してチェックマークが付いた状態に設定します。
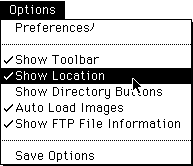
- 訂正したいページを表示します。(例:21世紀の...)
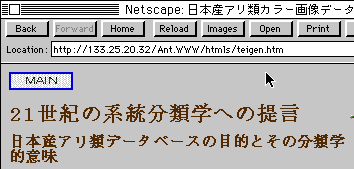
- Locationの枠を見ると「http://[サーバーのアドレス]/Ant.WWW/htmls/teigen.htm」と表示されています。「Ant.WWW」以下は全てのサーバーに共通した表示です。この表示は「21世紀の...」が「Ant.WWW」フォルダー内の更に「htmls」フォルダー内の「teigen.htm」と言うファイルであることを示しています。

- ファインダー上ではフォルダーの内部のデータは、フォルダーをダブルクリックして表示されるウィンドウ内にアイコンで表示されます。
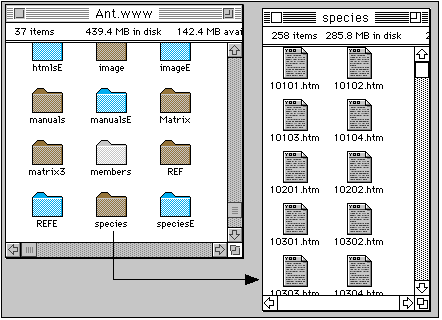
- 概念上は、図のような階層構造をしています。その階層が「一番上のフォルダ/2番目のフォルダ/3番目のフォルダ」と表示されていることが判ります。
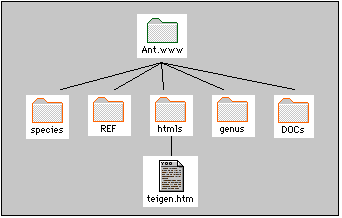
目次に戻る
- 更新したいファイルの所在が判ったら、「Fetch 2.1.2 Ant.WWW」を起動します。
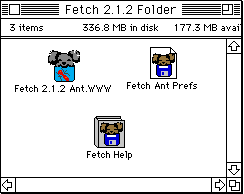
- 起動画面の下側に有るメニューから、ファイルの入っているフォルダの名前を選び、「OK」ボタンを押します。
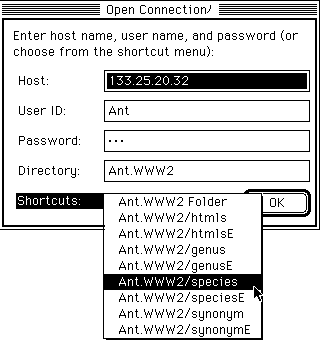
- 「犬」のポインタが矢印に戻ると画面に指定したフォルダ内のファイルの名前一覧が表示されます。
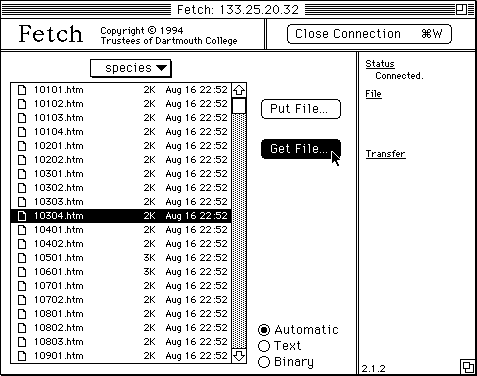
- 表示された一覧から受信したいファイルをクリックして指定し「Get」ボタンを押します。
- ファイルの保存先を尋ねてきたら、名前は変更せずに「デスクトップ」ボタンを押してデスクトップを指定した後に「Save」ボタンを押します。
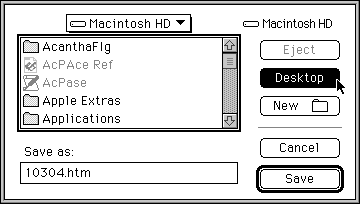
- 受信が終わると、ファイルがデスクトップに作られます。
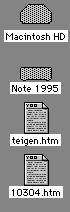
目次に戻る
- 受信したファイルはYooEditが作成した、テキストファイルに設定されています。YooEditが既にダウンロードされていれば受信したファイルをダブルクリックするだけで、htmファイルが開きます。
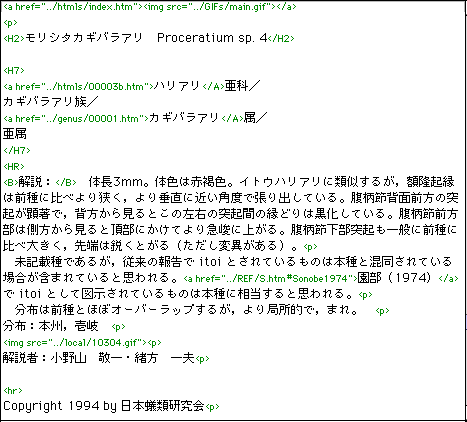
- <>(実際には半角)で囲まれた部分はWWWの為のコマンドです。それらをいじらないようにして、文章だけを更新して下さい。
目次に戻る
- 編集が終わったら、一度NetScapeでそのファイルをオープンして確認します。
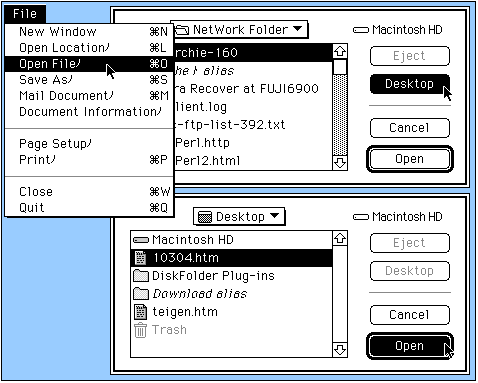
- ここでは、文章部分だけを確認します。アイコン・ボタンなどの画像部分はきちんと表示されません。これは、決められたフォルダーからこのファイルが取り出された状態で参照されている為です。
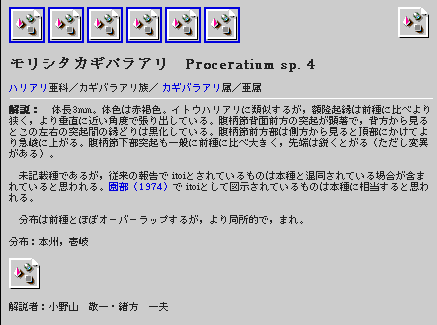
目次に戻る
- ファイルをサーバー上の元のフォルダーに戻すために、「Fetch 2.1.2 Ant.WWW」を起動しそのフォルダのファイルリストを表示します(2.参照)。
- 転送先の同一名のファイルを選択し、「Remote」メニューから「Delete Derectry or File ...」を選び、確認の問いかけに「Delete」を返します。
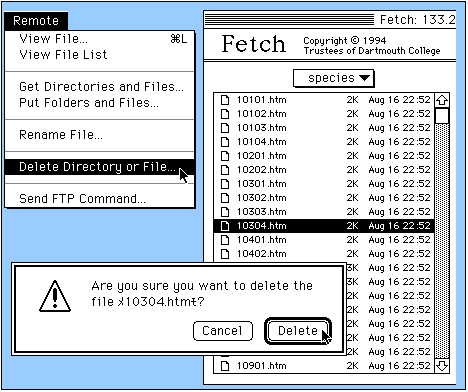
- 画面の「Put」ボタンを押し、表示されたファイルリストからデスクトップ上の修正済みファイルを選んで「Open」ボタンを押します。
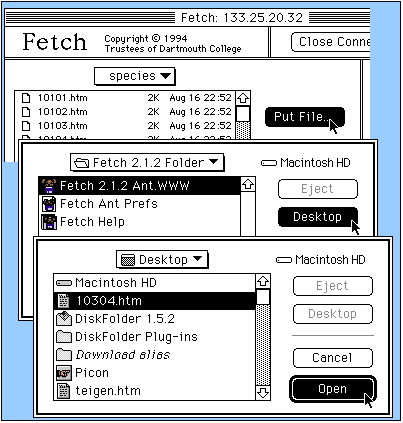
- 転送ファイル名の下の「Format」メニューから「MacBinary II」を選択すると、ファイル名に自動的に「.bin」が追加されます。そこで、「OK」ボタンを押して転送します。
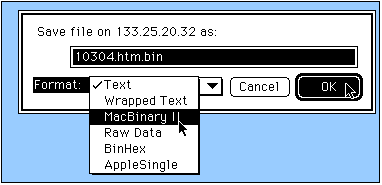
- 転送が終了すると犬のカーソルが消えます。一時的にファイル名に「.bin」が付いたファイルが表示されますが、次のアクセスから自動的に元のファイル名に戻ります。
目次に戻る
目次に戻る
以上、文責 木原